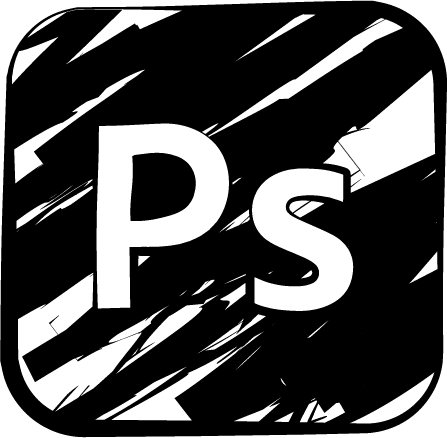
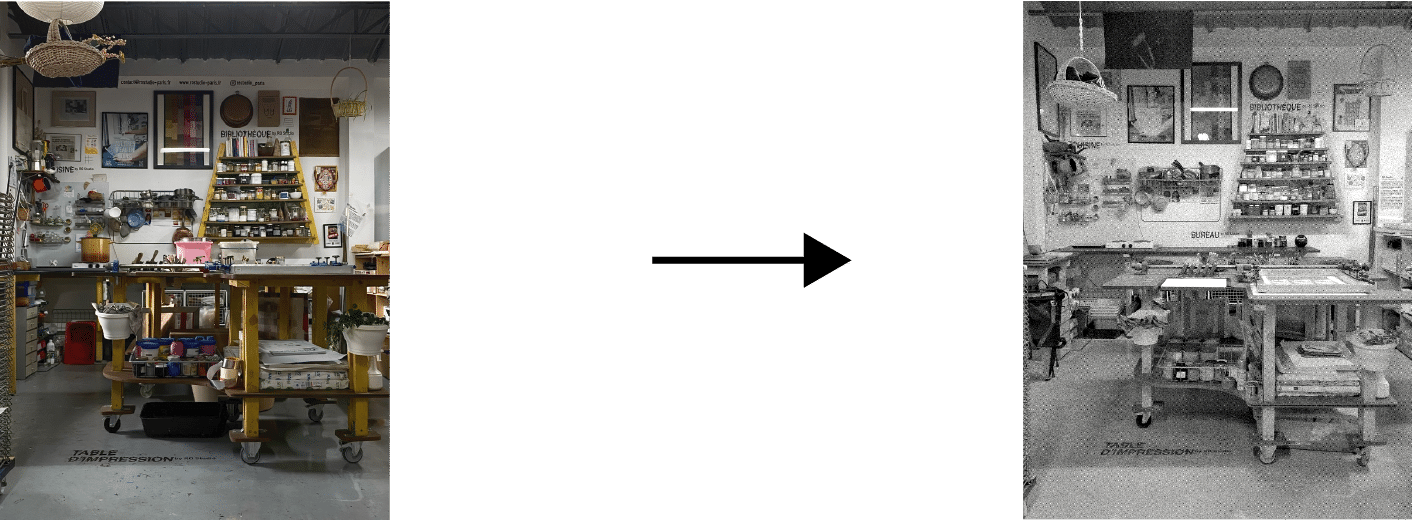
Comment préparer son image photo pour la sérigraphie ?
(avec photoshop)
1 – Ouvrir son image sur Photoshop :
• Ouvrir Photoshop.
• Cliquer sur Fichier dans la barre de menus en haut à gauche de l’écran.
• Sélectionner Ouvrir (parcourir les dossiers pour accéder à l’emplacement de l’image).
• Cliquer sur Ouvrir pour ouvrir l’image dans Photoshop.
2 – Ajuster la taille et la résolution de l’image à celles de l’impression :
• Cliquer sur Image dans la barre de menus en haut de l’écran.
• Chercher Taille de l’image et cliquer dessus.
Pour changer les dimensions de l’image en conservant ses proportions il faut vérifier que l’icône cadenas est présente à côté des mesures :
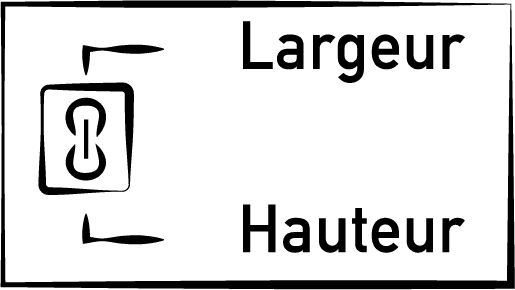
• Entrer les dimensions d’impression de l’image et ajuster la résolution à 300 ppp/dpi.

3 – Mettre l’image en niveaux de gris :
• Cliquer sur Image dans la barre de menus en haut de l’écran.
• Chercher Mode puis cliquer sur l’option Niveaux de gris.
• Valider la fenêtre qui s’ouvre.
4 – Tramer l’image avec une Trame de demi-teintes :
• Cliquer sur Image dans la barre de menus en haut de l’écran.
• Chercher Bitmap et cliquer dessus :
Dans la première fenêtre, conserver une résolution de sortie de 300 ppp/dpi et choisir l’option « avec » Trame de demi-teintes puis cliquer sur OK.
Dans la deuxième fenêtre, choisir une linéature entre 0 et 54 selon la finesse de l’image et le rendu souhaité. Choisir l’angle de trame pour éviter un éventuel moirage. Définir la forme du point de trame voulue. Puis cliquer sur OK.
Par exemple choisir une linéature de 33, un angle de 45 et une forme Cercle.
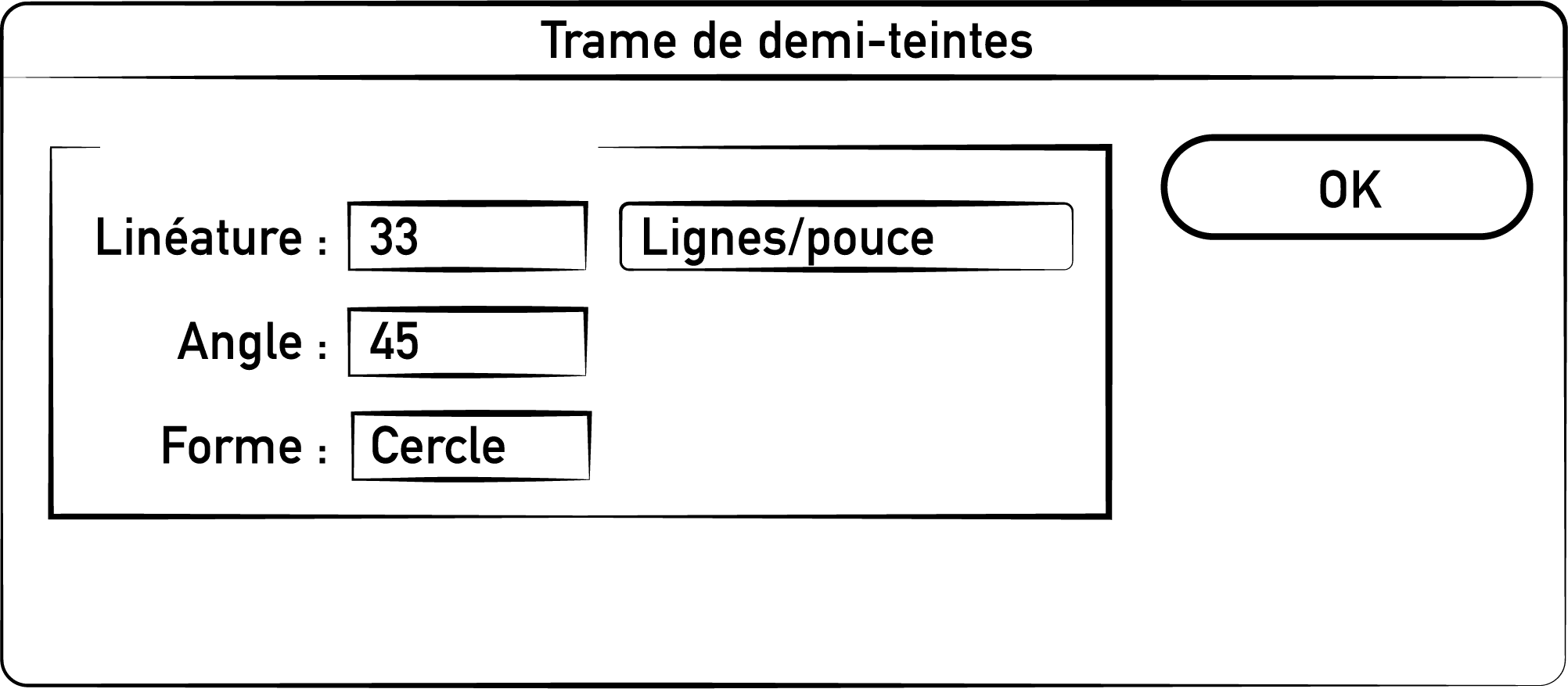
5 – Exporter l’image au format PNG :
• Cliquer sur Fichier dans la barre de menus en haut à gauche de l’écran.
• Chercher l’option Exportation et cliquer sur Exporter sous.
• Choisir un format PNG sans transparence puis cliquer sur Exporter.
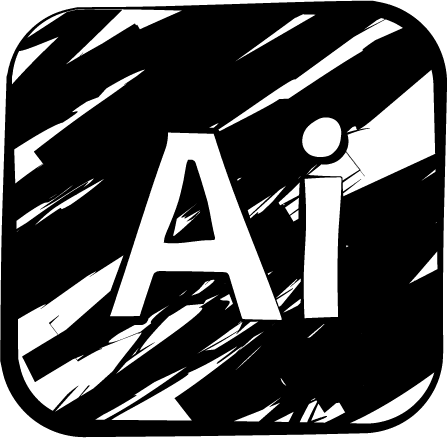

Comment préparer son image logo/dessin pour la sérigraphie ?
(avec Illustrator)
1 – Ouvrir son logo/dessin sur Adobe Illustrator :
• Ouvrir Illustrator.
• Cliquer sur Fichier dans la barre de menus en haut à gauche de l’écran.
• Sélectionner Ouvrir (parcourir les dossiers pour accéder à l’emplacement de l’image).
• Cliquer sur Ouvrir pour ouvrir l’image dans Illustrator.
2 – Vectoriser et décomposer son logo/dessin :
• Sélectionner son logo/dessin.
• Cliquer sur Objet dans la barre de menus en haut de l’écran.
• Chercher l’option Vectorisation de l’image et cliquer sur Créer.
• Cliquer sur Objet dans la barre de menus en haut de lécran.
• Chercher l’option Décomposer et cliquer desssus.
Valider dans la fenêtre Objet et Fond et cliquer sur OK.
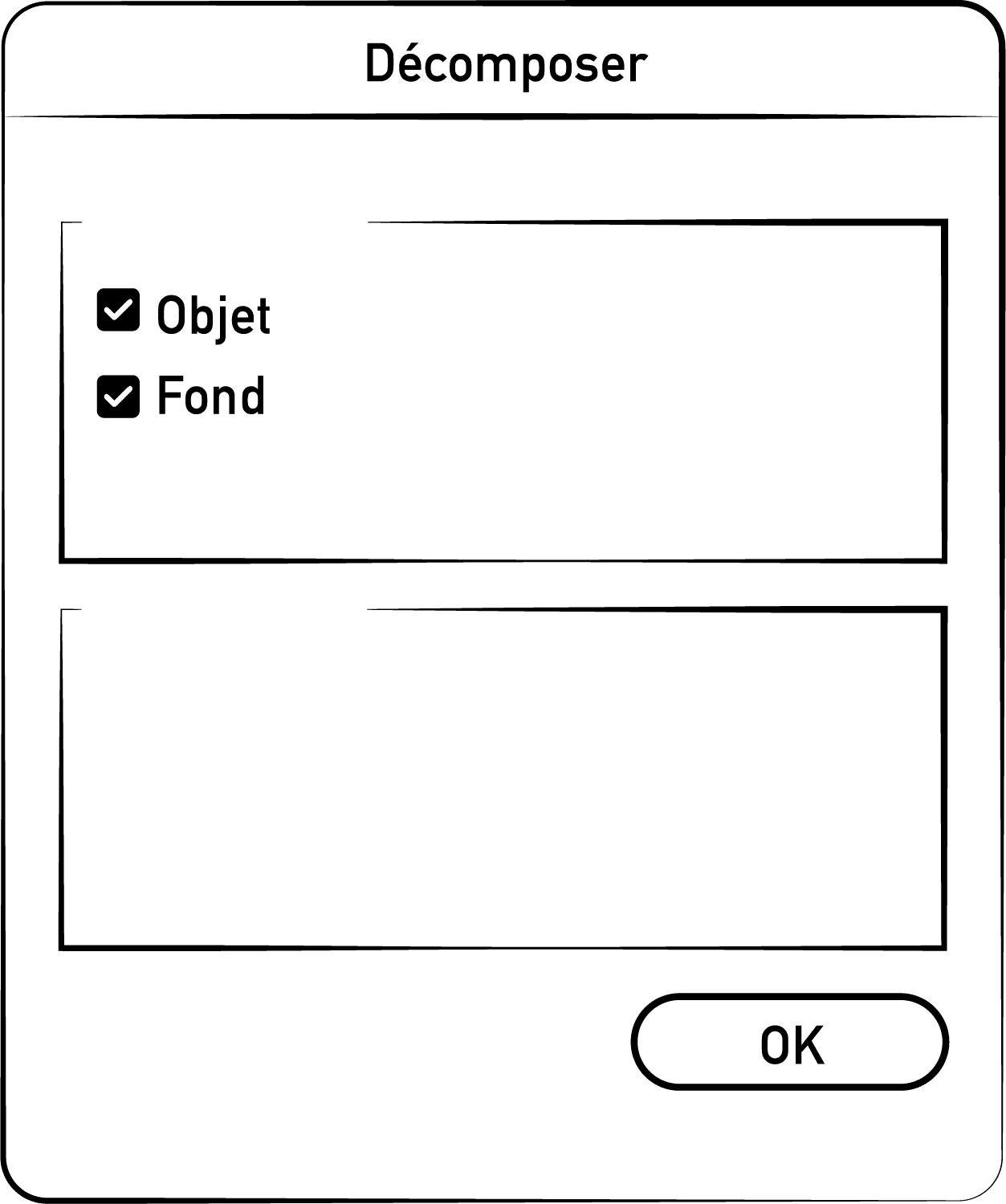
• Cliquer sur Baguette magique dans la barre d’outils à gauche de l’écran.
Sélectionner la zone blanche du logo/dessin et cliquer sur la touche Supprimer.
Seule la partie noire (à imprimer) est restante.
3 – Ajuster la taille du logo/dessin :
• Sélectionner le logo/dessin.
• Cliquer sur Fenêtre dans la barre de menus en haut à droite de l’écran.
• Chercher l’option Transformation et cliquer dessus.
Pour changer les dimensions du logo/dessin en conservant ses proportions il faut vérifier que l’icône cadenas est présente à côté des mesures :
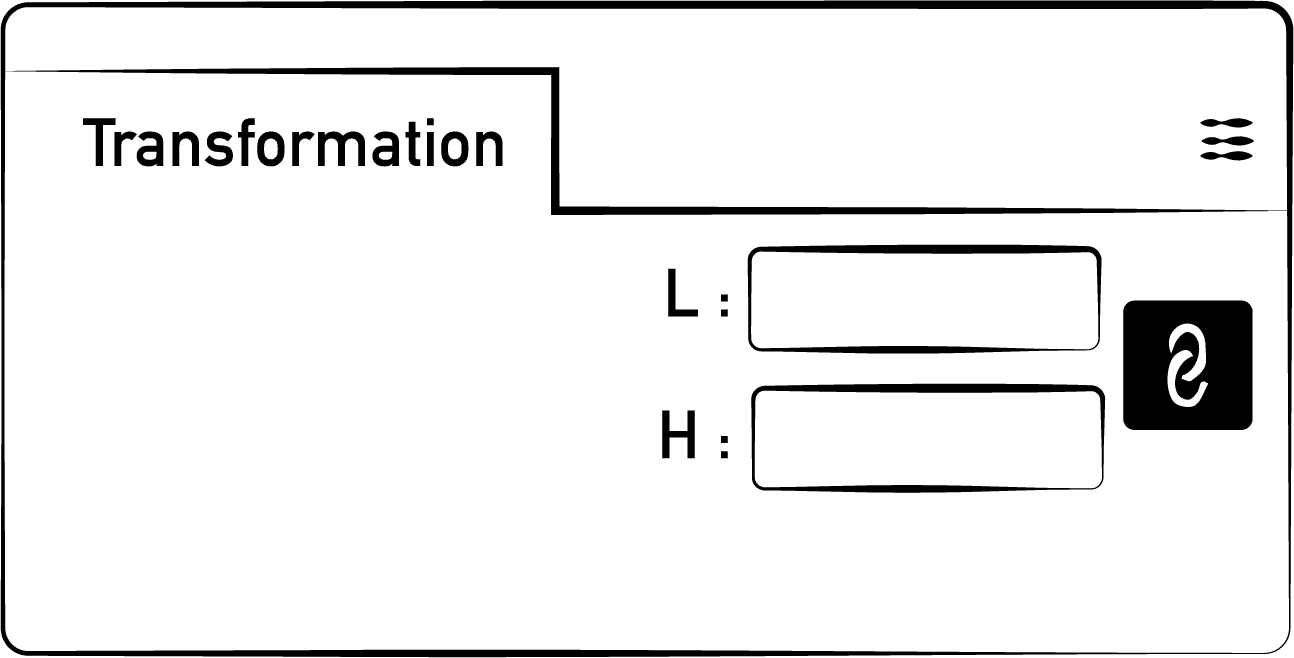
• • Entrer les dimensions de l’impression du logo/dessin et cliquer sur Entrer.
4 – Exporter le logo/dessin au format PNG :
• Cliquer sur Fichier dans la barre de menus en haut à gauche de l’écran.
• Sélectionner Exporter puis Exporter sous et cliquer dessus.
• Cliquer sur Exporter et sélectionner dans la fenêtre une résolution de 300 ppp/dpi et une couleur d’arrière-plan « blanc ».
